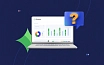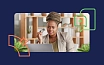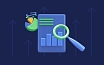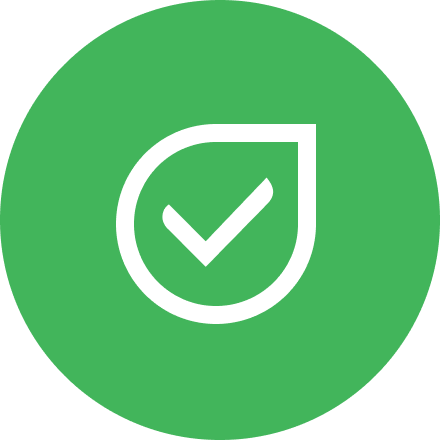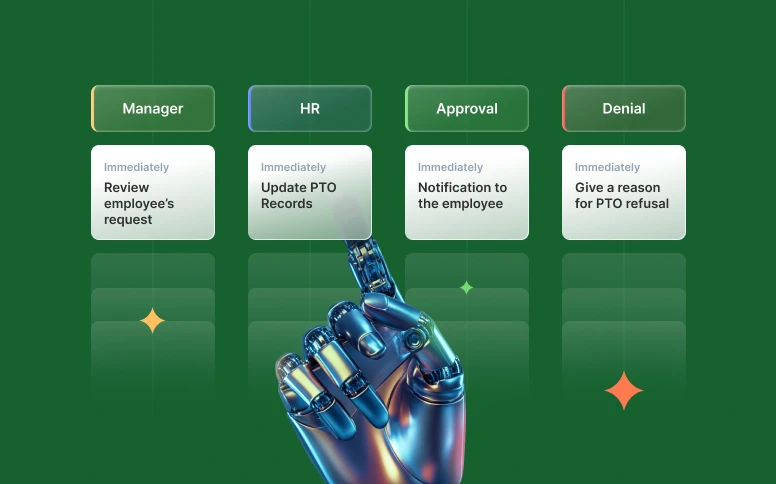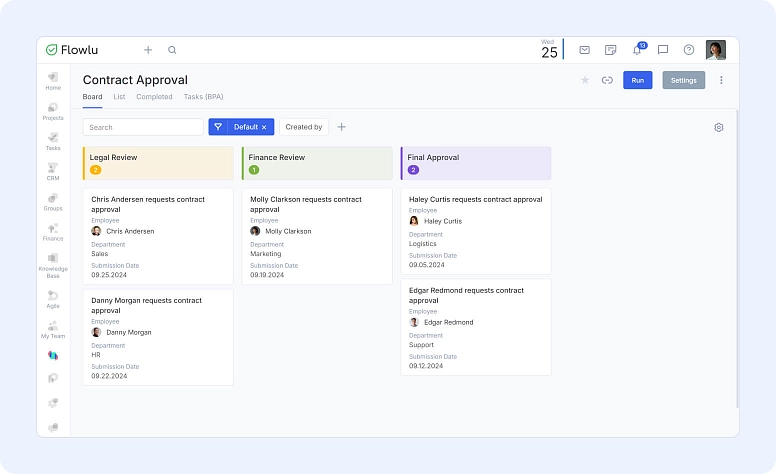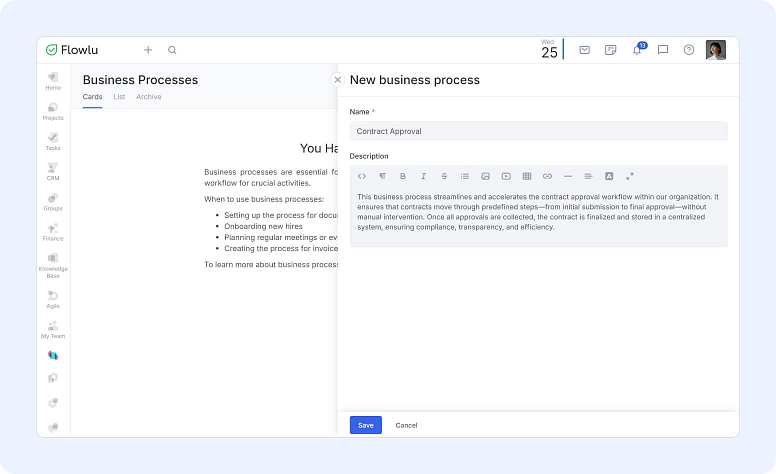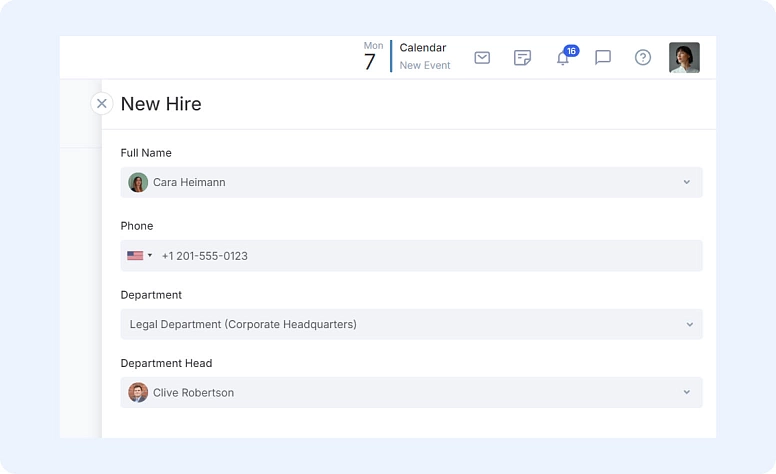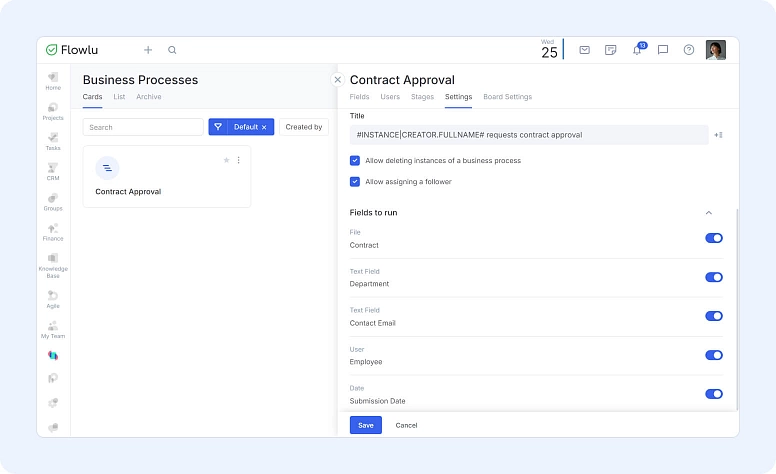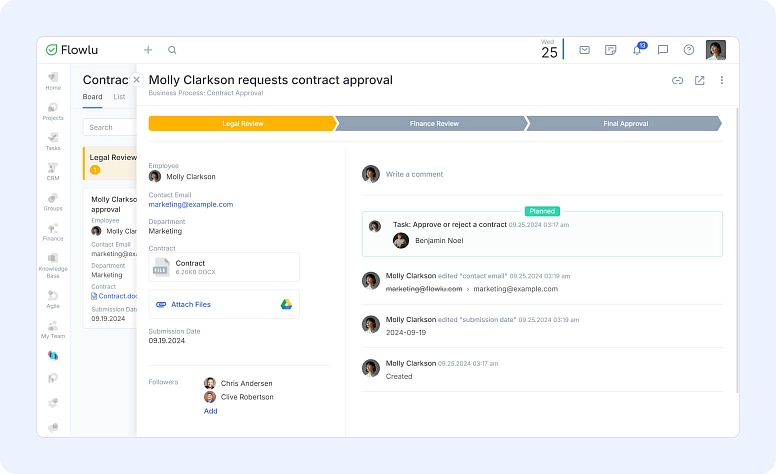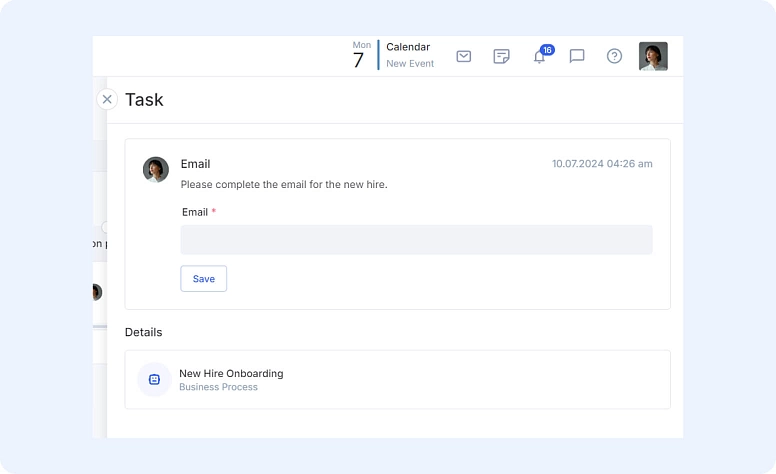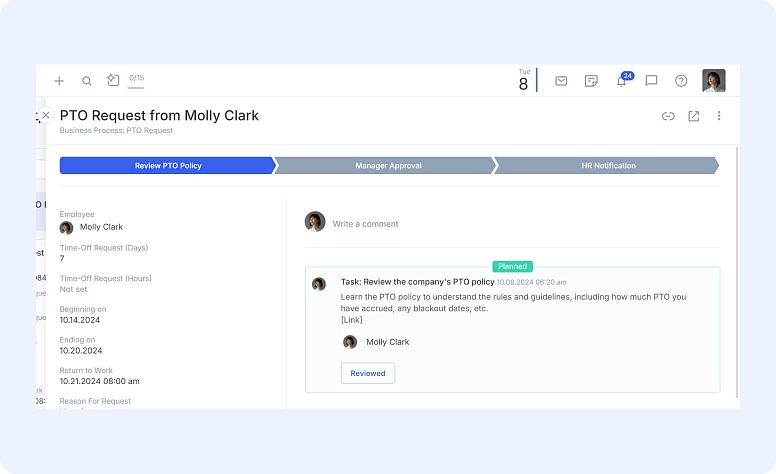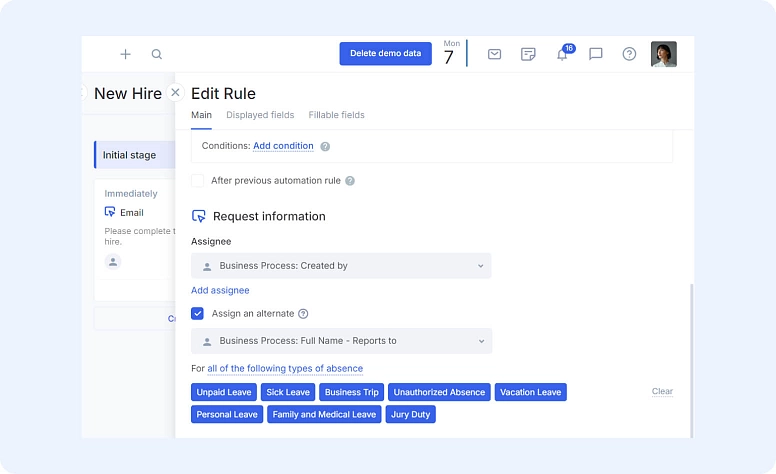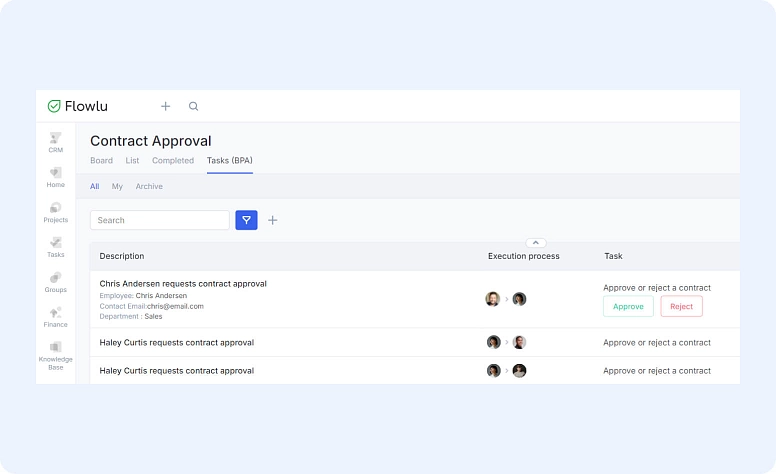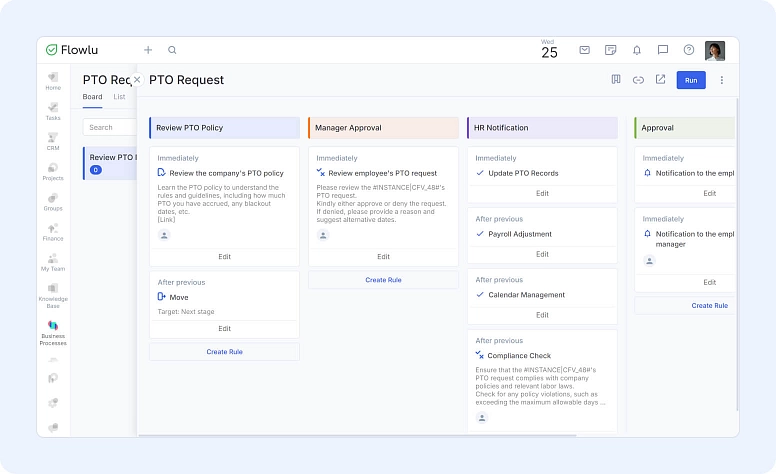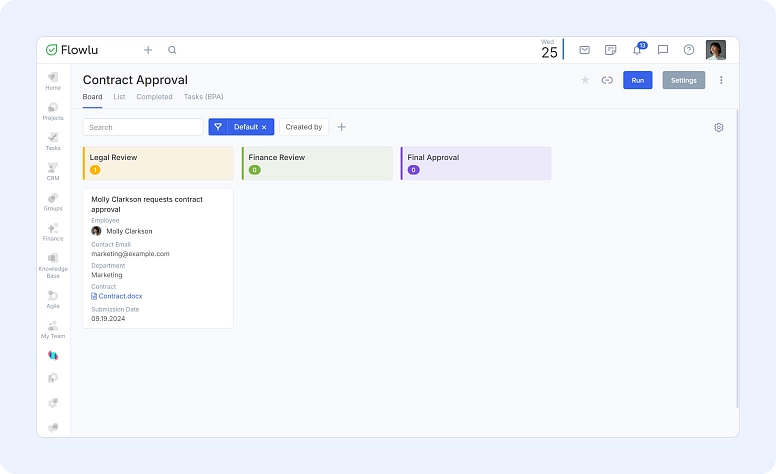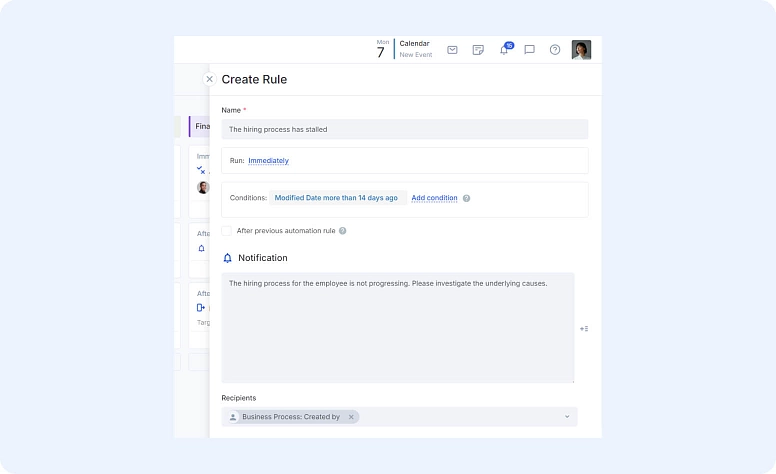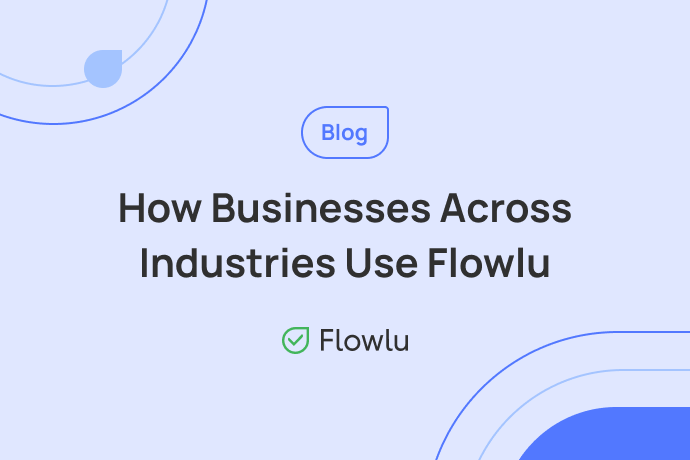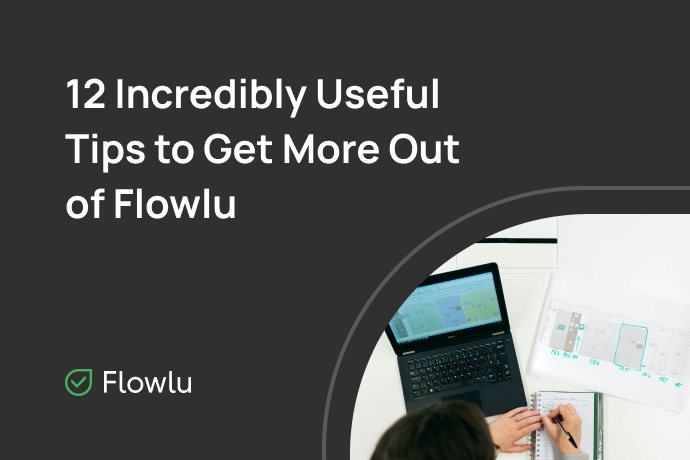Automating the Work That Matters: Guide to Smarter Business Processes With Flowlu
- Why Automating Business Processes Matters
- How to Set Up Business Processes in Flowlu
- Key Sections to Configure Your Business Process
- Advanced Automation Options in Flowlu
- Managing Tasks in the Business Process Module
- Permissions: Who Gets Access to What?
- 7 Use Cases for Business Process Automation
- Wrap Up: Smarter Processes, Better Teamwork
First, a business process is more than just a single action—it’s a sequence of steps. For example, making a cup of coffee? That’s a one-time action, not a business process. But launching a new product—whether it’s a clay pot or a mobile app—requires a series of actions that come together to achieve a larger goal.
Second, business processes happen regularly. If you host one conference and never do it again, that’s just an event, not a business process. But onboarding new employees? That’s a process that repeats every time you hire someone new.
Third, business processes drive meaningful results. This could be anything from a completed internal document to a fully organized event.
Why Automating Business Processes Matters
Let’s take an example: An HR manager posts a job, screens candidates, and conducts interviews. After the interviews, the chosen candidate’s paperwork goes to accounting, and once they’re onboarded, they start training with their new supervisor. This is a chain of tasks, each one moving closer to the final goal: hiring a new team member.
Often, processes like this involve multiple departments and people. And the more complex they get, the more opportunities there are for things to slip through the cracks—maybe someone forgets to assign a task, or an approval gets stuck somewhere.
That’s where Flowlu’s business process module steps in. It automates these sequences of actions, connecting the dots between different tasks and people, so nothing gets lost along the way.
In Flowlu, business processes are more than just a list of tasks—they’re automated workflows that can be integrated with other parts of the platform. For example, a manager could send an invoice to accounting, automatically assign a task for payment, and receive the payment document, all without lifting a finger.
Flowlu’s business processes help you:
-
Standardize workflows
-
Automate routine tasks
-
Coordinate work across departments
-
Reduce errors
-
Save time on communication
-
Increase transparency in your team
How to Set Up Business Processes in Flowlu
Now, let’s explore how to set up these processes in Flowlu.
The business process module is designed to connect different areas of your company. Technically speaking, it integrates with other Flowlu modules and the data within them.
You’ll find the module in the list of apps under your profile picture or in the left-hand menu. Once installed, you can start building your first process.
Here’s how it works: When creating a process, you decide how many stages it will have, and for each stage, you can automate actions and set conditions for when these actions will be triggered. You can also add custom fields for any specific info that needs to be stored.
When you launch a business process, a new instance is created, and as it moves through each stage, the automated actions you set up will be triggered.
Key Sections to Configure Your Business Process
In the module, all your processes are stored under “Cards” and “List.” To start a new one, simply click on “New Process.” From there, add the basics—like the name and a brief description.
Then configure your process using five main sections:
Fields: Think of these as custom input areas where users can provide the necessary details to kick off and run a process. You can label fields however you’d like, add as many as needed, and choose from different types (text, links, checkboxes, or file uploads, etc). For example, if an employee is submitting feedback, they would fill out fields for their name, department, contact email, and the content of their feedback.
You can customize the fields needed for your business process. For example, you could create a field like “Department Head” and fill it with a user at the very start of the process.
This way, any future tasks will use that field as a source of information.
Of course, you can always have a specific user assigned to a process. For instance, if all payment approvals need to go through the Finance Director, you can easily set that user to always be the default.
Users: Decide who can access and manage the process. Assign individual users or entire departments, using predefined roles to make things simple. Permissions are flexible, and we'll dive deeper into how to set them up later.
Stages: Map out the stages of your process to guide it from start to finish. Each process has two required final stages: one for a successful outcome and another for an unsuccessful one. At each stage, you can set up automation rules to keep things moving efficiently.
Settings: Configure how each instance of your process will look. Use variables to customize template names and specify which fields users need to fill out when starting a new process instance—capturing only the essentials right from the start.
Board Settings: Customize how each process instance appears on the board. Select and display the key fields to keep your card view clean and focused, so you see exactly what matters at a glance.
Advanced Automation Options in Flowlu
Once your process framework is set up, it's time to breathe life into it with automation. While you might be familiar with standard rules, Flowlu adds three advanced options to take your processes further—each designed to handle approvals, gather information, and keep everything moving smoothly.
Approve or Reject:
On the Main tab, you can customize this action by giving it a name, adding a description, setting a delay, and defining the conditions that will trigger the approval process. Assign team members who are responsible for approving or rejecting the request. Based on their decision, the system will take specific actions with the instance card—whether that’s moving it to the next stage, marking it as completed (successfully or not), or leaving it in its current stage if additional automation is required.
The Displayed Fields tab lets you select which fields the approver will see in the task generated by this automation, ensuring they have all the context needed to make a decision.
If more details are needed, the Request Additional Information tab allows you to assign who should provide the extra information, highlighting the fields that require updates.
Request Information:
Sometimes, all that’s needed from an employee is to provide a piece of information. For example, when onboarding a new team member, an IT specialist might need to create their email address. To move the process forward, you can simply request this information from the user.
This automation streamlines the process of gathering necessary details from the responsible person. You can set which fields are visible in the task and mark any that need clarification, making it easy for the person in charge to provide updates.
Get Familiar with Information:
Use this action to highlight important fields within the instance for the responsible person to review. Once they've reviewed the information, they can easily mark the task as complete by clicking the “Confirm” (or any other custom name) button directly on the task card.
Assign an Alternate: Ensure Uninterrupted Progress
Every leader needs a break, and so does every crucial team member! That's why you can assign an alternate in your business processes to keep things moving smoothly when the main responsible person is unavailable.
Here's how it works: Alongside the main assignee, you can assign an alternate who will only step in if the primary person is away on vacation or leave. The alternate doesn’t receive tasks unless the main person is marked as unavailable. This feature applies to key tasks like “Approve or Reject,” “Request Information,” and “Get Familiar with Information.”
Flowlu makes it seamless by pulling absence data straight from the “Leaves & Absences” module—so you don’t need to manually update availability. You can even set up an "Absence Approval" business process to automate it further.
And if both the main responsible person and their alternate are unavailable, the task will be sent to both, ensuring that whoever is available can handle it without any delays.
Managing Tasks in the Business Process Module
The Tasks tab is your go-to place for all tasks tied to the current business process. Here’s what you’ll find:
-
All tasks assigned to you.
-
A full list of every task within the process.
-
Archived tasks that have already been completed.
Each task card features a button to complete it, so you can quickly finish tasks as needed. Just below, you'll see all the key details from the instance fields—tailored to the automation settings for that specific task type. It’s a straightforward way to stay on top of all your tasks and keep your process moving smoothly.
Permissions: Who Gets Access to What?
Permissions in Flowlu’s business process module follow a similar structure to other parts of the platform. However, there are some unique permissions specific to this module:
-
Can run processes: Users can start processes but only manage their own.
-
Can view all processes: Users can see all instances but can’t create new ones.
-
Can run and view processes: A mix of the first two.
-
Can set up business processes: Full access to modify settings, edit instances, and move them through stages.
7 Use Cases for Business Process Automation
Ready to dive into specific use cases and business automation examples? Let’s explore how Flowlu’s business processes can work for you.
1. Paid Time Off Request
Getting time off shouldn’t feel like a chore. With Flowlu, employees can easily submit PTO requests, and managers can approve them in just a few clicks—no more back-and-forth emails.
- Step 1: Submit Your PTO Request
The employee starts a simple business process by submitting a time-off request through Flowlu, selecting their dates and sharing the reason for leave. - Step 2: Review the PTO Policy
The employee is prompted to check out the company’s PTO policy and confirm they understand the guidelines before proceeding. - Step 3: Manager Gets Notified
The request is instantly sent to the employee’s manager for review. - Step 4: Manager Approves or Rejects
The manager makes a decision—to approve or reject the request. If it’s a no, the employee gets a notification with the reason. - Step 5: HR Updates the Records
Once approved, HR gets notified to update the company’s leave records, so everything stays accurate and up-to-date. - Step 6: Team Calendar is Updated
Flowlu automatically adds the leave to the team calendar, making sure everyone stays in the loop. The employee also receives a confirmation that their PTO is approved.
Outcome: A quick, clear PTO approval process where employees know exactly when they can take time off, and managers can manage requests in just a few clicks.
2. Contract Approval
Approving contracts doesn’t have to involve endless email chains. Flowlu automates each step, so contracts move seamlessly through the right teams without getting stuck.
- Step 1: Start the Contract Review
A manager or team member kicks off the process by uploading the contract to Flowlu for approval. - Step 2: Legal Review
The contract is automatically sent to the legal team for review. They add any comments or make edits as needed. - Step 3: Finance Review
Once legal gives the green light, the contract goes to the finance department for a check on the financial terms. - Step 4: Final Approval
After both legal and finance have reviewed and approved the contract, it moves on to senior management or a designated stakeholder for the final sign-off. - Step 5: Contract Approved
With all parties in agreement, the contract is officially approved. The initiating employee gets a notification, and the process is marked as complete.
Outcome: A streamlined contract review process where approvals are quick, organized, and everyone involved stays informed from start to finish.
3. Equipment Procurement
Need new equipment? Flowlu makes it easy to submit, approve, and track requests—so your team gets the tools they need without unnecessary delays.
- Step 1: Submit Procurement Request
A department head or employee initiates the process by submitting a request for the new equipment needed. - Step 2: Budget Review
The request is automatically sent to the finance department to verify if there’s room in the budget for the purchase. - Step 3: Manager Approval
Once the budget is confirmed, the request moves on to the department manager for their approval. - Step 4: Procurement Team Action
After approval, the procurement team receives the request, Flowlu generates tasks to place the order, and the team tracks the delivery to ensure everything arrives on time. - Step 5: Delivery & Inventory Update
When the equipment is delivered, Flowlu creates an estimated expense, notifies the employee about where to pick up their new gear, and closes the process.
Outcome: A smooth and efficient procurement process, where your team gets the tools they need without any back-and-forth. Everything is tracked from the initial request to delivery, making sure nothing falls through the cracks.
4. Expense Reimbursement
Submitting expenses doesn’t have to be complicated. Flowlu streamlines the process, ensuring employees get reimbursed faster while keeping everything organized for managers.
- Step 1: Submit Expense Claim
The employee starts a business process by submitting their expense reimbursement request, along with receipts and expense details. - Step 2: Manager Approval
The request is automatically sent to the employee’s manager to review and approve. - Step 3: Finance Review
After the manager’s approval, the finance team checks the claim to make sure it follows company policies. - Step 4: Reimbursement Processed
Once the finance team gives the final approval, the reimbursement is processed, tasks are generated as needed, and the employee gets a notification confirming the payment.
Outcome: A faster, hassle-free reimbursement process that keeps things organized. Employees get paid back quickly, and managers can easily review and approve expenses, making the whole process smooth and transparent.
5. Employee Hiring
Hiring can feel like juggling a dozen tasks at once. Flowlu simplifies every step, from posting the job to onboarding, so you can focus on finding the right talent without the extra admin.
- Step 1: Kick Off the New Hire Process
The department head starts the onboarding process by uploading key documents like contracts, identification, and certifications. - Step 2: IT Equipment & Access Set Up
IT is notified to get all the necessary equipment ready—like a laptop and phone. They install any required software and create user accounts across key platforms (e.g., project management tools, CRM, email). - Step 3: Portal Access & Role Assignment
Flowlu automatically adds the new hire to the company portal, assigning them to their role and department. - Step 4: Access to Knowledge Base
Flowlu generates a task to grant the new team member access to the internal knowledge base with company policies, procedures, and best practices. - Step 5: Onboarding Prep for Day One
The day before the new hire starts, Flowlu sends a reminder to the department head to review or prepare a task list for their first day. When they arrive, all equipment is set up, software is installed, and they’re warmly welcomed by the team. - Step 6: A Warm Welcome in the Activity Feed
Flowlu automatically generates a post in the company’s activity feed to introduce and welcome the new hire to the team.
Pro Tip: If, for any reason, a process stays in one stage for more than 3 days, the process initiator will receive a notification.
Outcome: A smooth, efficient onboarding experience where everything is ready for the new hire, helping them settle in and start contributing from day one.
6. Business Trip Approval
Planning a business trip? Flowlu automates the approval process, making sure travel plans get signed off quickly and nothing falls through the cracks.
- Step 1: Submit Travel Request
The employee kicks off the process by submitting a travel request with all the trip details—purpose, dates, and locations. - Step 2: Manager Review
The request is instantly routed to the employee’s manager for a quick review and approval. - Step 3: Finance Review
Once approved by the manager, the request moves to the finance team to check the travel budget and approve any related expenses. - Step 4: HR or Admin Books the Trip
After the final approval, Flowlu generates tasks for the HR or admin team to book flights, accommodations, and any other necessary travel arrangements. Estimated expenses are automatically created, and the employee’s absence is marked in the calendar. - Step 5: Track & Submit Expenses
After the trip, Flowlu helps track expenses by generating tasks for the employee to submit all receipts for reimbursement.
Outcome: Business trips get approved and booked seamlessly, allowing employees to focus on their travel without the hassle. HR, finance, and admin teams stay on the same page with automatic updates throughout the process.
7. IT Support Ticket Workflow
Need IT support? Flowlu ensures requests are automatically assigned and tracked, so employees get help quickly and technicians have everything they need to resolve issues.
- Step 1: Submit Your IT Support Request
The employee initiates a support ticket in Flowlu, detailing the issue, its priority, and adding any helpful attachments like screenshots. - Step 2: Assigning the Right Help
The system generates a task for the department head to assign the ticket to the right IT technician or team based on the issue type and priority. - Step 3: Technician Review
The assigned technician reviews the ticket and, if needed, reaches out to the employee to gather any additional info. - Step 4: Resolving the Issue
The technician works on resolving the issue, either remotely or onsite, and updates the ticket with all resolution details. - Step 5: Employee Gets Notified
Once fixed, the system sends a notification to the employee, letting them know the issue has been resolved and the ticket is closed. - Step 6: Share Your Feedback
To wrap things up, the employee receives a quick follow-up request to provide feedback on the support experience.
Outcome: IT issues are resolved faster, with clear communication between employees and technicians. Tickets are tracked every step of the way, so everyone knows where things stand, and nothing gets overlooked.
Wrap Up: Smarter Processes, Better Teamwork
Business processes don’t have to be a tangle of emails, approvals, and missed steps. With Flowlu, you can turn those repetitive tasks into seamless workflows that keep everything on track. Whether it's approving time off, hiring new talent, or managing contracts, Flowlu helps you streamline every step, so nothing falls through the cracks. It’s not just about working smarter—it's about creating space for your team to focus on what really matters. Simplify your processes and reclaim your time—start building your first workflow today!
A business process is a set of repeated steps or tasks that lead to a specific goal, like hiring a new employee or approving a contract. Automating these processes helps your team work more efficiently, reduces errors, and ensures everything stays on track.
Flowlu’s business process module automates routine tasks and workflows across departments, from onboarding new hires to approving expenses. With Flowlu, you can connect multiple steps into one seamless, automated process that keeps everyone aligned and on schedule.
Flowlu can automate a wide range of business tasks, including PTO requests, contract approvals, equipment procurement, expense reimbursements, employee hiring, and IT support workflows. These automated processes save time and help reduce bottlenecks.
Setting up a business process in Flowlu is easy. You can customize each process by adding stages, automating actions, and setting conditions for when tasks should move forward. Simply head to the business process module, and you’ll be guided through the steps to create your workflow.
Automating your business processes with Flowlu ensures consistency, saves time, reduces manual errors, and increases transparency across your team. It allows your team to focus on higher-impact work, while routine tasks are handled automatically.